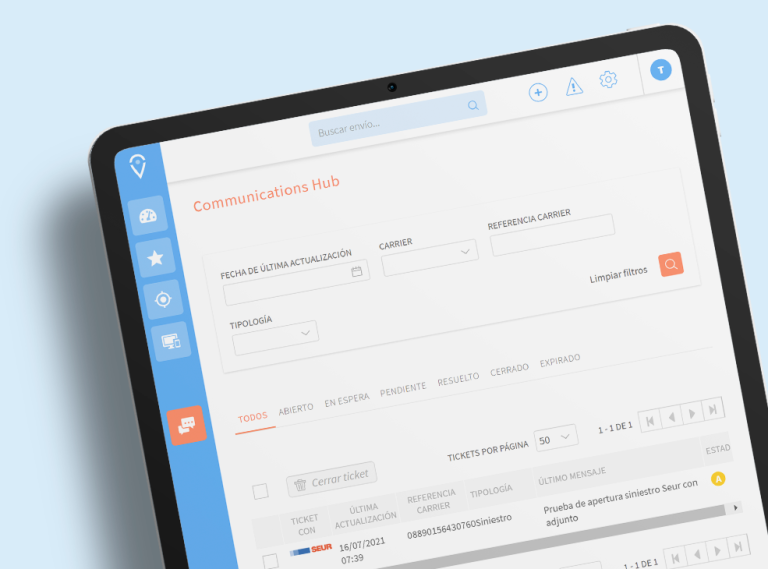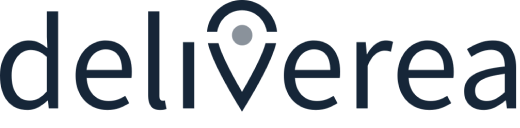Our multi-carrier solution launches the Communications Center or Communication Hub . During the transit status of a package, inconveniences may arise that hinder, alter, or fail to comply with the conditions agreed upon in the transport process.
These inconveniences can cause delivery delays, retries or other situations that need to be conveniently managed and reported to the Carrier, which is why Deliverea has a comprehensive communications management module.
This module allows, through our website, the opening of tickets directly with the appropriate carrier, who will receive them via email. With a system of categories and states, you will be able to communicate and solve any need (incidents, modifications, cancellations or claims), and save the complete record of each case in your account at all times. You can also manage your incidents based on the distribution centers you have active.
Configuration of the ticket module
Being an integrated module, it is only necessary to select the email address that will be used for receiving and sending emails with the carrier through the module. You can configure this email address in the senders section .
In addition, in the configuration of each carrier there is a ticket section where you have to add the contact email of the technical manager of the carrier branch that manages your shipments.
*Remember that Deliverea is the platform that connects you with the carrier, but we do not support ticket tracking since it is the carrier who has to answer the emails they receive through the module.
How to create a new ticket for a shipment?
In the Shipments view, select the shipment you need to open a ticket about:
Then click on the button “Open ticket to carrier”
A modal will open where you can add the message that the carrier will receive with the description, as well as add attachments such as photographs or screenshots that complete the information.
Once completed, by clicking on “Send”, an email will be sent to the carrier that initiates the opening of the communication. In the shipping file where the ticket was created, you can click on “See details” to track:
As the carrier responds, both their messages and attachments and yours will be recorded in the conversation, which you can consult as many times as necessary and will be linked to the affected shipment.
Important: When adding new comments, after clicking “Send”, it may take a few seconds for the message to appear on the screen. We recommend waiting and not repeatedly sending the same message multiple times.
Once the communication is finished, you can choose between classifying the ticket as “Resolved” in a satisfactory case, or “Closed” in any other case. You just need to click on the “Close ticket” button, which you can see in the first screenshot of this article, and complete the last comment that you will send to the carrier.